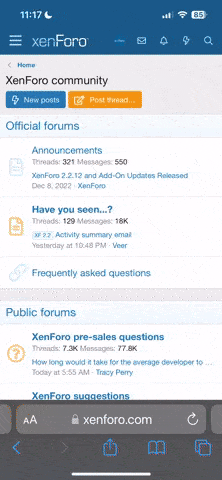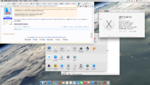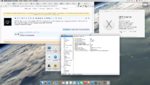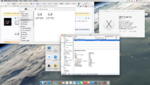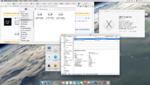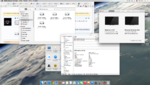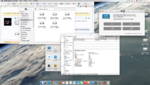ddclash
Проверенные
- Сообщения
- 93
- Реакции
- 68
- Баллы
- 5,515
Это гайд шаг-за-шагом по установке OS X Yosemite на ваш компьютер с Intel процессором.
Схема установки
1. Скачайте виртуальную машину с OS X 10.9
2. Скачайте MultiBeast и UniBeast
3. Купите/найдите флешку на 8 и более ГБ
4. Купите/найдите клавиатуру и мышку USB
5. Не забывайте про бекап!
Шаг 1: Скачайте OS X Yosemite
ОС полностью бесплатна!
1. Откройте Mac App Store
2. Залогиньтесь под вашим AppleID
3. Скачайте OS X Yosemite
Приложение установки сохранится в /Applications
Шаг 2: Создайте USB флешку c помощью UniBeast
ПЕРЕКЛЮЧИТЕ ЯЗЫК СИСТЕМЫ НА АНГЛИЙСКИЙ!
Это займет минут 40 вашего времени.
1. Вставьте USB флешку
2. Откройте Дисковую Утилиту, она находится в /Applications, или в LaunchPad (ракета в доке) в папке "Другие"
3. Выберите вашу флешку слева
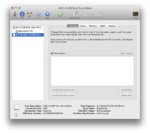
4. Нажмите на вкладку Partition
5. Нажмите Current и выберите 1 Partition
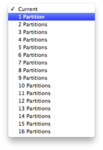
6. Нажмите Options...
7. Выберите Master Boot Record
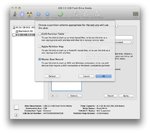
8. В поле Name: введите любое имя на латинице.
9. В поле Format: выберите Mac OS Extended (Journaled)
10. Нажмите Apply.
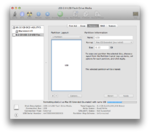
11. Скачайте и запустите UniBeast
12. Нажимайте Continue, Continue, Continue, Agree
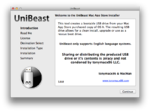
13. Где нужно выбрать флешку, выберите вашу USB и нажмите Continue
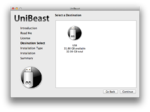
14. Выберите Yosemite в выборе ОС.
15. Нажмите Continue
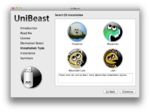
16. Если используете 5 или 6 версии AWARD BIOS, выберите Legacy USB Support
17. Если используете ноутбук, выберите Laptop Support
18. Нажмите Continue
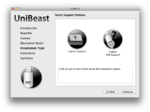
19. Введите пароль и нажмите Install
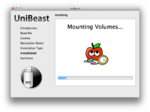
UniBeast создаст бут-флешку. Этот процесс занимает от 15 до 45 минут, не позволяйте компьютеру в это время уйти в сон, ребут. Не вытаскивайте флешку.
Шаг 3: Настройка BIOS
Если устанавливаете на AMI UEFI BIOS, то все достаточно просто, для других BIOS не забудьте установить настройки по умолчанию. Sata Mode на ACHI, вот оптимизированные настройки для некоторых BIOS'ов:
1. Зайдите в настройки вашего BIOS
2. Загрузите оптимальные настройки (это те, что по умолчанию)
3. Если ваш процессор поддерживает VT-d, отключите его
4. Если используете GFC-Lock, отключите его
5. Если используете Secure Boot Mode, отключите его
6. Если есть выбор ОС в BIOS, поставьте на Other OS
7. Сохраните настройки и выйдите.
Шаг 4: Установка Yosemite
Ну что, почти все готово, вам нужно только загрузиться с флешки!
1. Перезагрузите компьютер
2. Нажмите хоткей для выбора бут-устройства.
3. Выберите флешку
4. На Бут-Экране, выбираем нашу флешку и нажимаем Enter
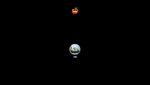
5. После запуска нужно выбрать язык.
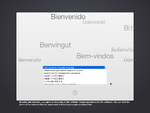
6. Чтобы установить OS X, нужно целиком форматировать диск. Вместе с Windows или Linux ее поставить НЕЛЬЗЯ, зато можно поставить на USB хард, или например на другую флешку, требуется минимум 16 гб. Что нужно сделать чтобы установить:
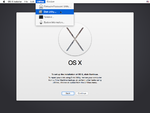
7. Когда инсталлер предложит выбрать диск, выбирайте тот, который форматировали.
8. Дождитесь установки, перезапустите компьютер.
Шаг 5: Постустановочный процесс
MultiBeast - это что-то вроде все в одном. Там есть большинство драйверов для вашего пека. После установки, системе нужен бутлоадер. Бутлоадер нужен для того, чтобы постоянно не грузиться с флешки.
1. Включите ваш компьютер
2. Нажмите хоткей для выбора устройства загрузки
3. Выберите вашу бут-флешку
4. На бут-экране выберите установленную Yosemite
5. Настройте ОС.
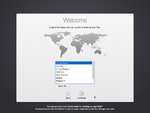
6. Запустите MultiBeast
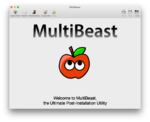
7. Для быстрого старта используется EasyBeast (я обычно его и использую, вам тоже советую) после чего идем в Drivers, Ethernet и выбираем свой драйвер инета.
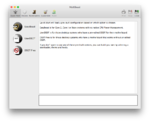
8. Однако, если вы любитель копаться, то можете выбрать свое. Желательно сначала нажать на EasyBeast, а потом уже выбирать свои драйвера.
9. После установки нажмите на Build и Install
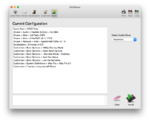
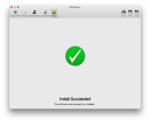
10. Перезагрузите компьютер для завершения. (Флешку уже можно вынуть)
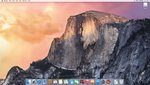
Yay! Вы поставили новую Yosemite на ваш Intel PC! Можете ее использовать!
Оптимизация:
Вот вам несколько ссылок на зарубежные форумы:
Схема установки
- Шаг 1: Скачайте OS X Yosemite
- Шаг 2: Создайте USB флешку
- Шаг 3: Настройка BIOS
- Шаг 4: Установка Yosemite
- Шаг 5: Постустановочный процесс
- Оптимизация
1. Скачайте виртуальную машину с OS X 10.9
2. Скачайте MultiBeast и UniBeast
3. Купите/найдите флешку на 8 и более ГБ
4. Купите/найдите клавиатуру и мышку USB
5. Не забывайте про бекап!
Шаг 1: Скачайте OS X Yosemite
ОС полностью бесплатна!
1. Откройте Mac App Store
2. Залогиньтесь под вашим AppleID
3. Скачайте OS X Yosemite
Приложение установки сохранится в /Applications
Шаг 2: Создайте USB флешку c помощью UniBeast
ПЕРЕКЛЮЧИТЕ ЯЗЫК СИСТЕМЫ НА АНГЛИЙСКИЙ!
Это займет минут 40 вашего времени.
1. Вставьте USB флешку
2. Откройте Дисковую Утилиту, она находится в /Applications, или в LaunchPad (ракета в доке) в папке "Другие"
3. Выберите вашу флешку слева
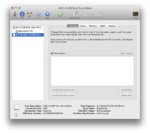
4. Нажмите на вкладку Partition
5. Нажмите Current и выберите 1 Partition
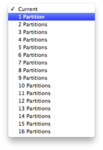
6. Нажмите Options...
7. Выберите Master Boot Record
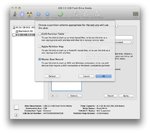
8. В поле Name: введите любое имя на латинице.
9. В поле Format: выберите Mac OS Extended (Journaled)
10. Нажмите Apply.
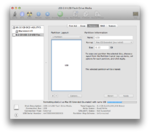
11. Скачайте и запустите UniBeast
12. Нажимайте Continue, Continue, Continue, Agree
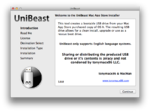
13. Где нужно выбрать флешку, выберите вашу USB и нажмите Continue
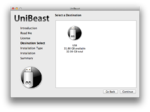
14. Выберите Yosemite в выборе ОС.
15. Нажмите Continue
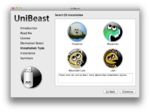
16. Если используете 5 или 6 версии AWARD BIOS, выберите Legacy USB Support
17. Если используете ноутбук, выберите Laptop Support
18. Нажмите Continue
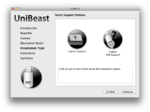
19. Введите пароль и нажмите Install
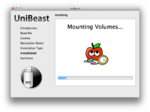
UniBeast создаст бут-флешку. Этот процесс занимает от 15 до 45 минут, не позволяйте компьютеру в это время уйти в сон, ребут. Не вытаскивайте флешку.
Шаг 3: Настройка BIOS
Если устанавливаете на AMI UEFI BIOS, то все достаточно просто, для других BIOS не забудьте установить настройки по умолчанию. Sata Mode на ACHI, вот оптимизированные настройки для некоторых BIOS'ов:
У Вас недостаточно прав для просмотра ссылок.
Вход или Регистрация
У Вас недостаточно прав для просмотра ссылок.
Вход или Регистрация
У Вас недостаточно прав для просмотра ссылок.
Вход или Регистрация
У Вас недостаточно прав для просмотра ссылок.
Вход или Регистрация
1. Зайдите в настройки вашего BIOS
2. Загрузите оптимальные настройки (это те, что по умолчанию)
3. Если ваш процессор поддерживает VT-d, отключите его
4. Если используете GFC-Lock, отключите его
5. Если используете Secure Boot Mode, отключите его
6. Если есть выбор ОС в BIOS, поставьте на Other OS
7. Сохраните настройки и выйдите.
Шаг 4: Установка Yosemite
Ну что, почти все готово, вам нужно только загрузиться с флешки!
1. Перезагрузите компьютер
2. Нажмите хоткей для выбора бут-устройства.
3. Выберите флешку
4. На Бут-Экране, выбираем нашу флешку и нажимаем Enter
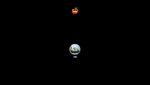
Если возникли какие-то проблемы, попробуйте бут-флаги. Чтобы вызвать строку ввода бут-флагов, нажмите пробел.
Для начала стоит попробовать -x, если не сработало, попробуйте GraphicsEnabler=Yes, PCIRootUID=1, maxmem=4096, npci=0x2000 ИЛИ! maxmem=8192
Асусы моделей x58 и x79 всегда требуют ncpi=0x2000
Для начала стоит попробовать -x, если не сработало, попробуйте GraphicsEnabler=Yes, PCIRootUID=1, maxmem=4096, npci=0x2000 ИЛИ! maxmem=8192
Асусы моделей x58 и x79 всегда требуют ncpi=0x2000
5. После запуска нужно выбрать язык.
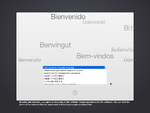
6. Чтобы установить OS X, нужно целиком форматировать диск. Вместе с Windows или Linux ее поставить НЕЛЬЗЯ, зато можно поставить на USB хард, или например на другую флешку, требуется минимум 16 гб. Что нужно сделать чтобы установить:
- В верхнем менюбаре выбираем Утилиты (Utilites) и открываем Дисковую утилиту (Disk Utility)
- Выберите ваш жесткий диск для установки OS X
- Нажмите на Раздел диска (Partition)
- Нажмите на Текущая (Current) и выберите Разделов: 1 (1 Partition)
- Нажмите на Настройки... (Options...)
- Выберите Схема разделов GUID (GUID Partition Method)
- Где имя (Name): введите свое, без русских букв.
- Где формат (Format): выберите Mac OS Extended (Журнальный) (Mac OS Extended (Journaled))
- Нажмите Применить (Apply)
- Закройте Дисковую утилиту
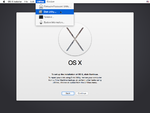
7. Когда инсталлер предложит выбрать диск, выбирайте тот, который форматировали.
8. Дождитесь установки, перезапустите компьютер.
Шаг 5: Постустановочный процесс
MultiBeast - это что-то вроде все в одном. Там есть большинство драйверов для вашего пека. После установки, системе нужен бутлоадер. Бутлоадер нужен для того, чтобы постоянно не грузиться с флешки.
1. Включите ваш компьютер
2. Нажмите хоткей для выбора устройства загрузки
3. Выберите вашу бут-флешку
4. На бут-экране выберите установленную Yosemite
5. Настройте ОС.
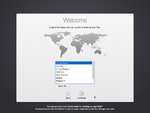
6. Запустите MultiBeast
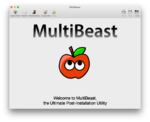
7. Для быстрого старта используется EasyBeast (я обычно его и использую, вам тоже советую) после чего идем в Drivers, Ethernet и выбираем свой драйвер инета.
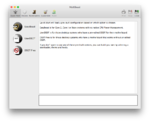
8. Однако, если вы любитель копаться, то можете выбрать свое. Желательно сначала нажать на EasyBeast, а потом уже выбирать свои драйвера.
9. После установки нажмите на Build и Install
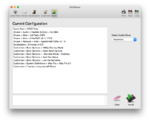
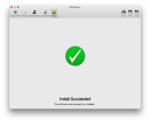
10. Перезагрузите компьютер для завершения. (Флешку уже можно вынуть)
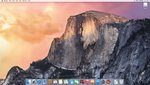
Yay! Вы поставили новую Yosemite на ваш Intel PC! Можете ее использовать!
Оптимизация:
Вот вам несколько ссылок на зарубежные форумы:
У Вас недостаточно прав для просмотра ссылок.
Вход или Регистрация
У Вас недостаточно прав для просмотра ссылок.
Вход или Регистрация
У Вас недостаточно прав для просмотра ссылок.
Вход или Регистрация
У Вас недостаточно прав для просмотра ссылок.
Вход или Регистрация
У Вас недостаточно прав для просмотра ссылок.
Вход или Регистрация
У Вас недостаточно прав для просмотра ссылок.
Вход или Регистрация
У Вас недостаточно прав для просмотра ссылок.
Вход или Регистрация
У Вас недостаточно прав для просмотра ссылок.
Вход или Регистрация
У Вас недостаточно прав для просмотра ссылок.
Вход или Регистрация
У Вас недостаточно прав для просмотра ссылок.
Вход или Регистрация
У Вас недостаточно прав для просмотра ссылок.
Вход или Регистрация
Вложения
Последнее редактирование: